Постоянно растущий объем документооборота требует от секретарей совершенствования знаний офисных приложений, в частности Microsoft Office. Как облегчить работу с многостраничными документами в этом приложении, рассказывается в настоящей статье.
Из статьи вы узнаете:
- как создать оглавление документа;
- как создать перечень иллюстраций;
- как создать предметный указатель.
Создание оглавления
Предварительным этапом создания оглавления является применение ко всем заголовкам текста соответствующего стиля. Программа распознает стиль заголовков и собирает из них оглавление.
В приложении Word по умолчанию встроена коллекция стилей для заголовков всех уровней. Она показана на Рис. 1.
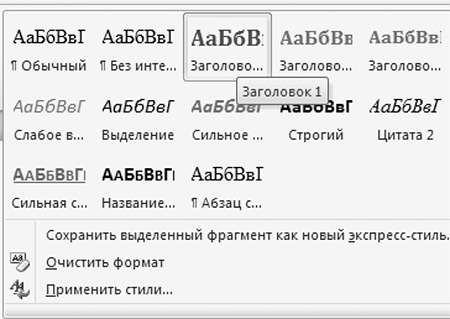
Рис. 1. Коллекция стилей
Стиль, используемый в приложении по умолчанию, называется «Обычный». Он соответствует стилю основного текста.
Теперь нужно применить этот стиль к заголовкам, которые войдут в оглавление. Процедура применения стилей проста - выделяем текст, которые должен стать заголовком, ведем курсор мыши к верхней области экрана, где находится коллекция стилей и выбираем «Обычный» (рис. 2):

Рис. 2. Опция Обычный стиль в коллекции стилей
Повторяем указанное действие для всех заголовков будущего оглавления.
Теперь можно приступать непосредственно к созданию оглавления.
Сначала нужно выбрать место, куда оно будет вставлено. Обычно это самое начало документа, под основным заголовком. Туда нужно поставить курсор.
Следующий этап - в основном меню выбираем пункт Ссылки, а в ней подпункт - Оглавление - (Рис. 3):

Рис. 3. Закладка Ссылки в главном меню
Оглавление будет создано приложением автоматически. В нем будут использованы помеченные вами заголовки и указан номер страницы, на которой они находятся. Теперь перемещаться по многостраничному документу будет гораздо проще - чтобы попасть на нужную страницу, вам нужно кликнуть левой кнопкой мыши на названии заголовка, удерживая при этом нажатой клавишу CTRL.
Мы рассмотрели первый способ создания содержания документа.
Второй способ основан на изменении параметров и внешнего вида уже существующего оглавления. Последовательность действий в данном случае будет такой:
Выделяем существующее оглавление;
Идем в главное меню и выбираем в вкладки Ссылки - Оглавление.
В нижней части меню находим кнопку Оглавление и нажимаем ее. См. рис. 4:

Рис. 4. Опция Оглавление
Теперь в окне, которое открылось, нужно задать параметры будущего оглавления.
Отдельно нужно сказать о параметре Уровни (см. рис. 5). Как известно, заголовки бывают нескольких уровней - первого, второго, третьего и т.д. Если вы хотите использовать в оглавлении только заголовки первого уровня (краткий вариант содержания), то в поле Уровни выберите значение «1», а если хотите создать подробное содержание документа, в котором будут использованы заголовки всех трех уровней, то выберите значение «3».

Читайте также:
- Использование Word 2010 для подготовки и отправки массовых почтовых отправлений
- Как создаются серийные письма в Word 2000/2002, Word 2003 и Word 2007
- Сравнение версий документов в MS Word 2007
Рис. 5. Окно Оглавление для настройки параметров оглавления
Когда вы нажмете на кнопку «ОК», возникнет предупреждающее диалоговое окно о замене выделенного оглавления. Нажмите кнопку «Да» (рис. 6).

Рис. 6. Диалоговое окно MS Word
Назначение заголовкам разных уровней соответствующих уровней в оглавлении
Иногда возникает ситуация, когда в процессе создания документа используются разные уровни заголовков, но программа создает оглавление одного уровня, т.е. список содержания. В том случае, если вам необходимо создание иерархически организованного оглавления, следует каждому уровню заголовков принудительно задать необходимый уровень оглавления.
Делается это следующим образом:
Идем в главное меню выбираем пункт «Ссылки»;
Выбираем пункт «Оглавление» и подпункт «Параметры» (рис. 7-8):

Рис. 7. Опция Параметры в диалоговом окне Оглавление

Рис. 8. Окно Параметры оглавления
Мы находимся в окне «Параметры оглавления». Здесь нужно каждому уровню заголовка поставить в соответствии уровень оглавления.
Далее нажимает кнопку ОК, потом еще раз, теперь все сделанные изменения будут сохранены. В результате вы получаете оглавление, организованное по-новому: в нем учитывается иерархия заголовков.
Обновление оглавления
На первых порах работы в Word мы сталкиваемся со следующей ситуацией - мы редактируем заголовки в документе, а в содержании они остаются прежними. Дело в том, что в данном приложении не предусмотрена функция автоматического обновления оглавления. Его нужно обновить вручную. Делается это просто: нужно поместить курсор на любой строке существующего оглавления, далее нажать правую кнопку мыши. Откроется контекстное меню, в нем выбрать пункт «Обновить поле» (рис. 9).

Рис. 9. Опция Обновить поле
После выбора появится окно диалога с предложением выбрать необходимый параметр обновления: только номеров страниц или всего документа целиком (рис. 10):

Рис. 10. Диалоговое окно выбора параметров обновления.
Создание перечня иллюстраций
Процесс создания перечня иллюстраций, встречающихся в документе, очень похож на процесс создания оглавления.
Сначала вы помечаете элементы текста определенным образом, а потом программа собирает из этих элементов необходимый перечень с указанием номеров страниц, где они находятся.
Допустим, в нашем документе встречаются схемы, и нам нужно составить их перечень. Сначала нужно эти схемы подписать. Процедура создания подписей будет следующей:
Выбираем вкладку «Ссылки»;
В этой вкладке находим пункт «Вставить название»;
Появляется окно диалога «Название» (рис. 11):
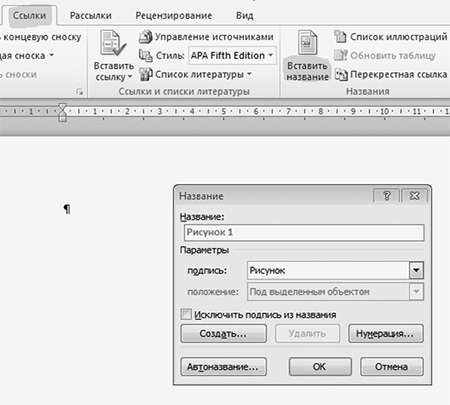
Рис. 11. Окно диалога «Название».
В программе по умолчанию предусмотрено несколько вариантов подписей: рисунок, таблица, формула. Нам нужно подписать схемы, поэтому ни один из этих вариантов не подходит. В приложении предусмотрена возможность добавления нового названия. Для этого в открытом окне диалога «Названия» нужно нажать кнопку «Создать». Появится новое окно диалога, в котором нужно напечатать слово «Схема» и нажать кнопку «ОК» (Рис. 12):

Рис. 12. Окно диалога «Название»
Далее наши схемы нужно пронумеровать. Для этого нужно выбрать пункт «Нумерация». Появится новое окно диалога с предложением выбрать требуемый формат нумерации: арабские или римские цифры, буквы алфавита и т.д. (рис. 13):

Рис. 13. Диалоговое окно Нумерация названий
Выбираем нужный формат и нажимает кнопку «ОК».
Теперь все схемы нашего документа имеют подпись и номер. Остается автоматически собрать их перечень. Помещаем курсор в том месте, где должен будет находится перечень схем и совершаем следующие действия:
Выбираем пункт «Ссылки»;
Выбираем подпункт «Список иллюстраций».
Попадаем в окно диалога (рис. 14):
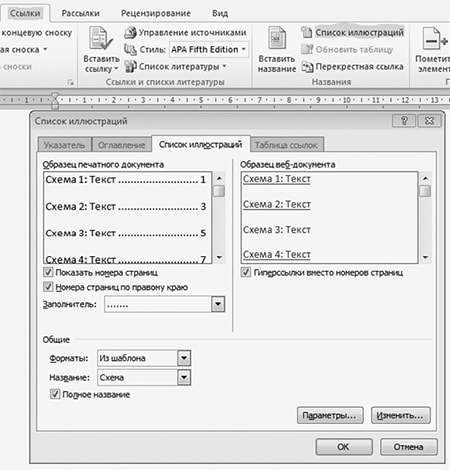
Рис. 14. Окно диалога «Список иллюстраций»
В этом окне предусмотрен предварительный просмотр внешнего вида перечня иллюстраций. Вы можете выбрать нужные вам варианты отображения и нажать кнопку «ОК».
Создание предметного указателя
Еще одна функция, полезная при работе с большими документами - создание предметного указателя. Если вы создаете объемное методическое пособие или материалы для обучающего курса, то предметный указатель - незаменимое средство поиска нужных терминов и определений в тексте.
В такой указатель можно включить как одно слово, так и словосочетание и даже фразу. Автоматическое создание указателя предусмотрено в приложении Microsoft Word.
Так же, как и в случае создания оглавления и списка иллюстраций, текст, который будет в итоге собран в предметный указатель, должен быть соответствующим образом помечен.
Допустим, нам требуется включить в указатель какой-нибудь термин. Мы находим его в тексте и выделяем. Дальше идем в меню Ссылки, выбираем пункт «Пометить элемент» и попадаем в окно диалога «Определение предметного указателя» (рис. 15). Существует альтернативный способ открытие этого окна - после выделения нужного термина, нажать одновременно клавиши Alt+Shift+X.

Рис. 15. Диалоговое окно Определение элемента указателя
Выделенный нами в качестве термина текст появится поле «Основной». При необходимости его можно отредактировать. В следующем поле «Дополнительный» опционально указывается элемент, который будет указываться в предметном указателе сразу под основным термином.
Кроме того, в данном диалоговом окне в пункте «Параметры» предусмотрена возможность указания перекрестной ссылки.
Вы можете также выбрать формат номера страницы, который будет указан рядом с термином. Последнее действие, после того, как все необходимые параметры будут выбраны, - нажать кнопку «Пометить» (рис. 16):

Рис. 16. Диалоговое окно Определение элемента указателя
В приложении Word существует опция «Отобразить все знаки». Если она будет включена, то все фрагменты текста, помеченные для предметного указателя в качестве терминов, будут помечены знаком «{ХЕ «Термин»}»
Если эту опцию отключить, то текст будет отображаться без пометок.
Теперь, когда все подготовительные процедуры совершены, можно приступать к форматированию самого предметного указателя.
Для начала его нужно собрать. Повторяем уже знакомую нам последовательность действий:
Помещаем курсор в предполагаемое место вставки предметного указателя.
Идем в пункт меню «Ссылки» и выбираем там подпункт «Предметный указатель».
Попадаем в окно диалога «Указатель» (рис. 17):
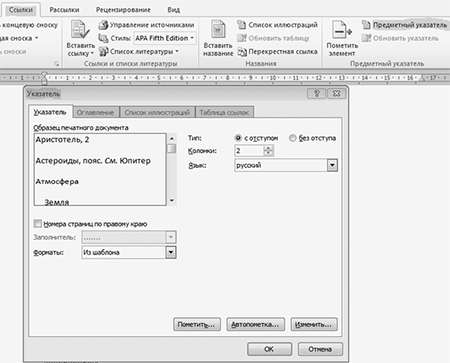
Рис. 17. Окно диалога «Указатель».
Здесь выбираем все необходимые параметры. Если возникнет необходимость изменить стиль оформления, то нужно нажать кнопку «Изменить». Мы попадем в окно диалога «Стиль» (рис. 18):

Рис. 18. Окно диалога «Стиль»
Опять же выбираем все желаемые параметры и нажимаем кнопку «ОК».
Наш предметный указатель будет выглядеть примерно следующим образом:

Читайте также:
https://1kadry.ru/#/document/189/423098/&utm_medium=refer&utm_source=www.sekretariat.ru&utm_campaign=ssom_art" rel="nofollow" target="_blank" title="Полезные функции MS Word">Полезные функции MS Word https://1kadry.ru/#/document/189/495487/&utm_medium=refer&utm_source=www.sekretariat.ru&utm_campaign=ssom_art" rel="nofollow" target="_blank" title="Ценные возможности MS Word 2013, которые упростят вашу работу с документами">Ценные возможности MS Word 2013, которые упростят вашу работу с документами https://1kadry.ru/#/document/189/557514/&utm_medium=refer&utm_source=www.sekretariat.ru&utm_campaign=ssom_art" rel="nofollow" title="Совместная работа над файлом в MS Word. Как защитить документ от изменений">Совместная работа над файлом в MS Word. Как защитить документ от измененийМатериалы, которые помогут избежать штрафов и ошибок в работе:
Памятки по инструктажам по охране труда
10 памяток с правилами и посдказками, чтобы разобраться, как, когда и с кем проводить инструктажи по охране труда по актуальным правилам.Большая подборка образцов журналов учёта
Книги и журналы учёта кадровых документов и процедур по охране труда и гражданской обороне, которые должен вести каждый работодатель.Идеальный образец согласия на обработку персональных данных
Шаблон согласия на обработку персданных, одобренный юристом.Образцы записей в трудовую книжку
7 образцов записей в трудовую для самых распространенных кадровых процедур.Обязательные документы по пожарной безопасности
Приказы, журналы, графики, памятки и дургие документы, чтобы выполнить все трубования по поарной безопасности в организации.






